Excelでjpgやpngにしたい範囲を指定する【Office365,2019,2016,2013確認済み!】
まずは、jpgやpng等の画像ファイルにしたい範囲をマウスをドラッグする等して指定します。

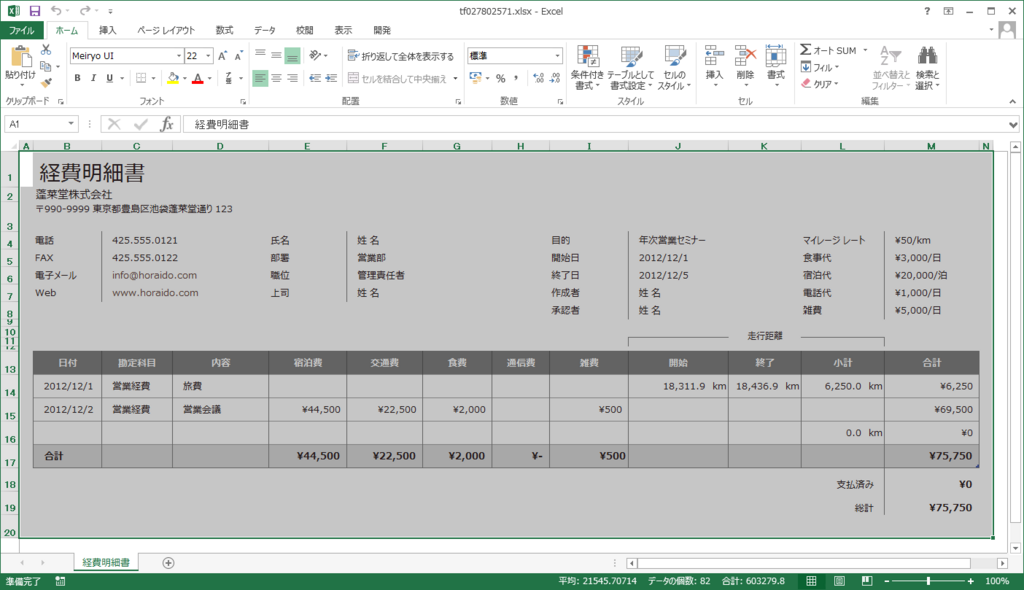
コピーして「ペイント」を起動させる
範囲を指定した状態でコピーをします。
コピーは右クリックで出てくるメニューの中のコピーでも、上部メニューの「ホーム」-「クリップボード」-「コピー」でも、どちらでもOKです。
次に「ペイント」を起動させます。
画像を保存できるソフトが他にあればそれでもOKですが、Windowsに付属している「ペイント」で説明します。
「ペイント」を立ち上げあげたら右クリックで出てくるメニューの中の「貼り付け」か、上部メニューの「ホーム」-「クリップボード」-「貼り付け」を選択します。
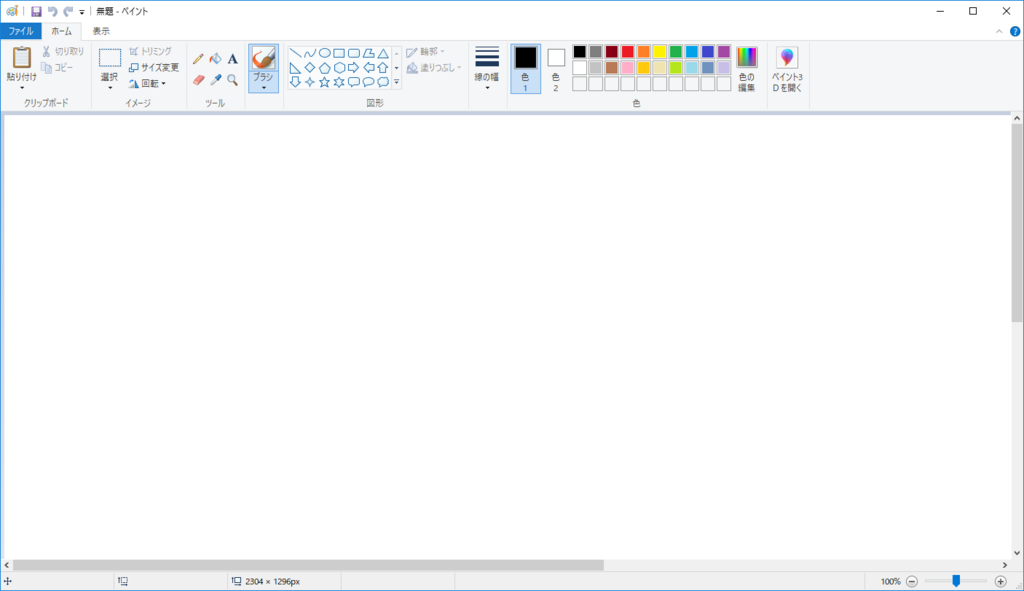
貼り付けてトリミングし、jpgやpngで保存する
貼り付けると、貼り付けた大きさより「ペイント」のキャンパスの方が大きい場合は「トリミング」します。
「トリミング」は、上部メニューの「ホーム」-「イメージ」-「トリミング」を選択します。この時、下図のように貼り付けた外枠が点線で選択状態になっていないと「トリミング」がメニューに出てこないので注意です。出てこない場合は「貼り付け」をやり直す必要があります。


「トリミング」したら、後は「ファイル」メニューから「保存」または「名前を付けて保存」をおこない、お好きな画像形式(jpgやpng)で保存しましょう。

寄付歓迎!励みになります。
Bitcoinアドレス
1NPXq6Pdz77eXS56Rgz8NnuE3bxp1vvfKq
Ethereumアドレス
0xE54c31Db5c8cF312b84d937eBE1e8184C62495F4
Monacoinアドレス
MK6YRhZvVYiQCrxeDwdX6WJ5ghzb7V76yy
スポンサーリンク




















