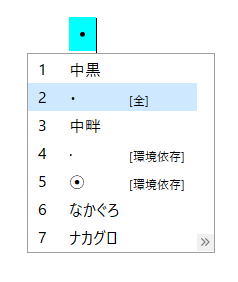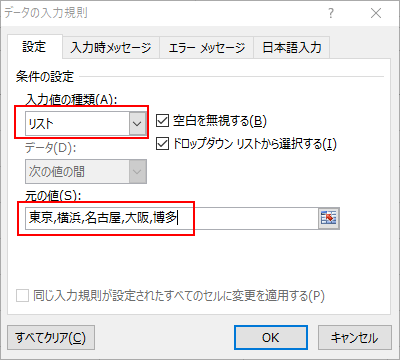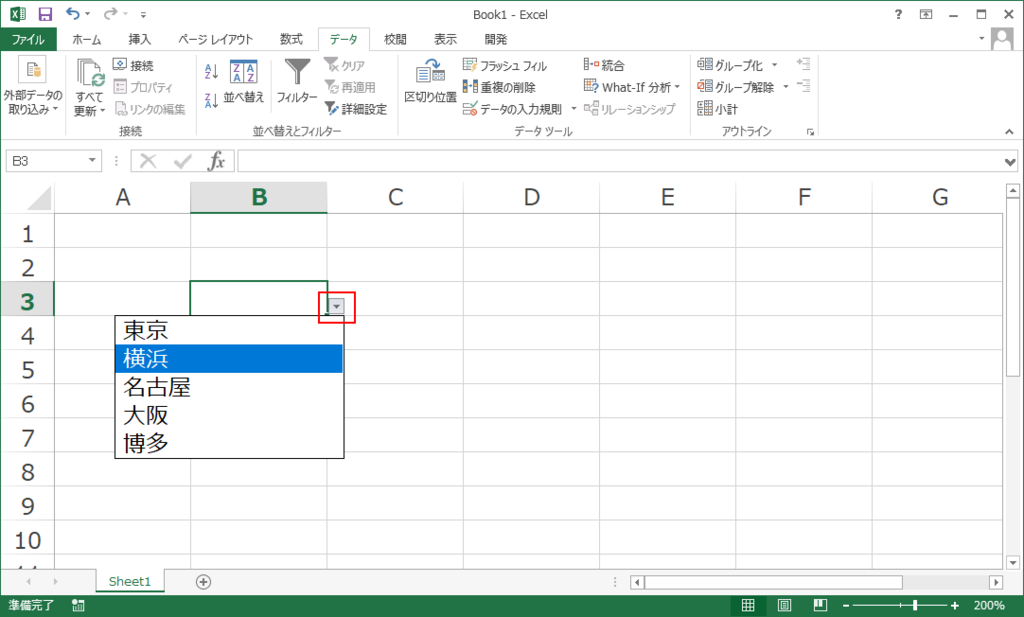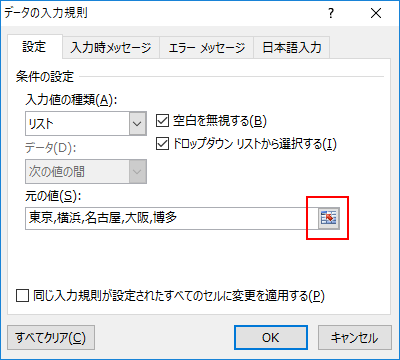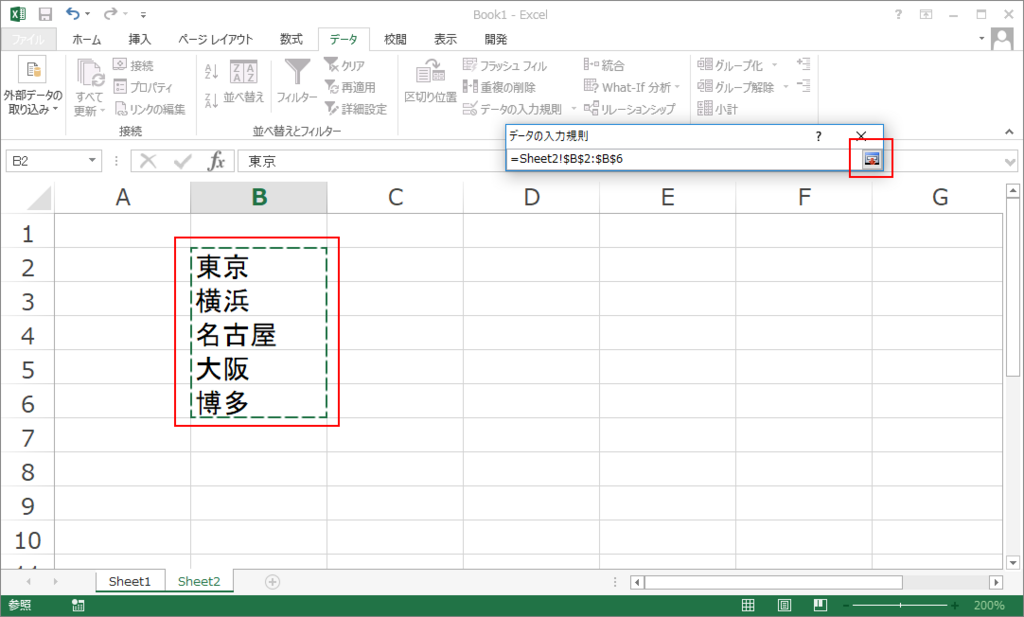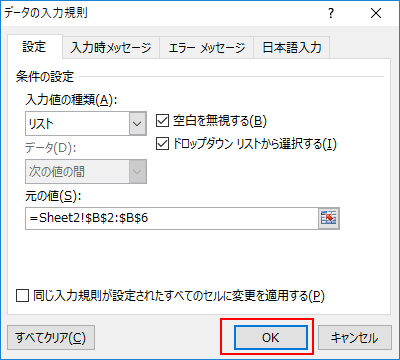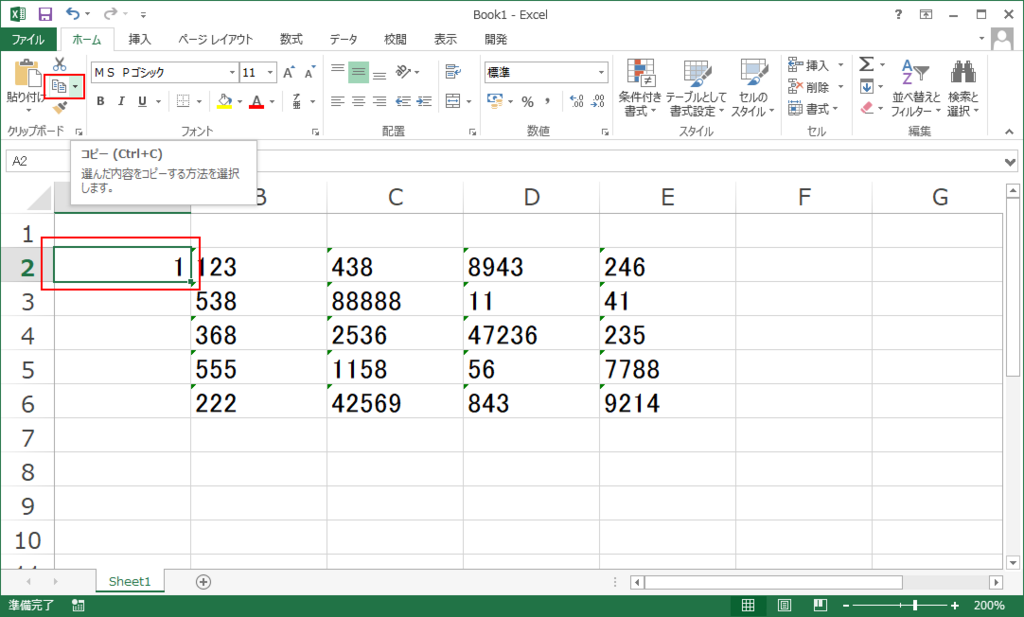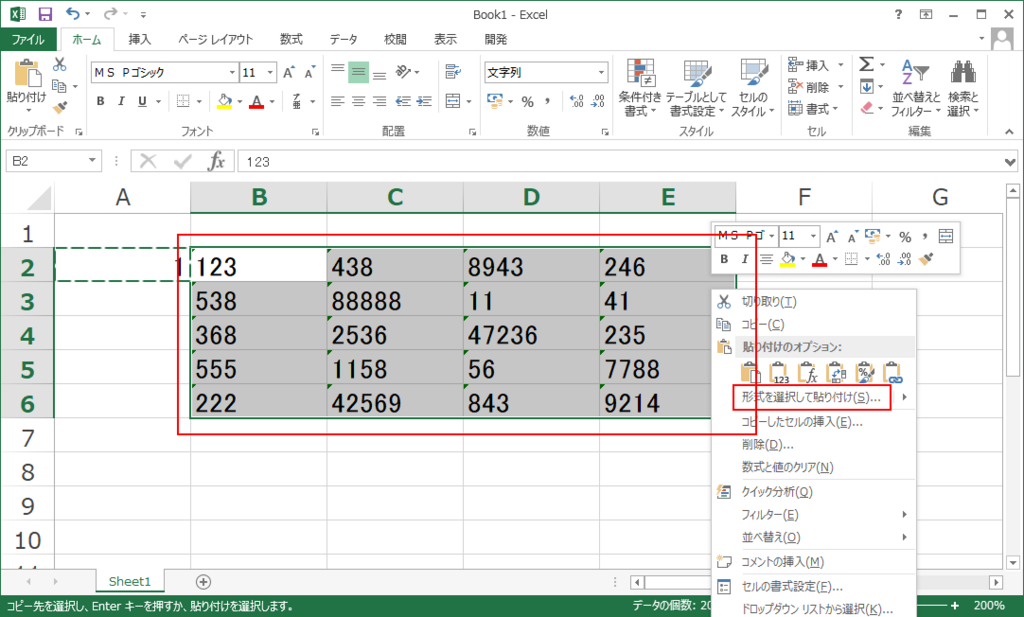コピペで簡単主な記号文字
コピペするだけで簡単に使えます。
ご利用ください。
❆ ❅ ❄ ☃ ⓫
♘ ♞ ♙ ♕ ♟ ♝ ♜ ♗ ♛ ♚ ♖ ♔
♚ ♔
♛ ♕
♡ ❥ ❦ ❤ ♥ ❧
♢ ♦
♤ ♠
☠
✏ ✐ ✎ ✍
✒ ✑
✉
✈
☹ ☻ ☺
☚ ☝ ☞ ✍ ☜ ✌ ☟ ☛
✆ ☏ ☎
✄ ✃ ✂ ✁
❍ ☯ ☮ ◦ ◙ ◗ ◖ ◕ ◔ ◓ ◒ ◑ ◐ ◍ ◌ ◉
✗ ✘ ✖ ✕ ☓ ☒
▿ ◀ ▾ ◮ ▻ ▹ ► ▸ ▷ ▶ ◭ ▵ ▴ ◤ ◥ ◬ ‣ ◣ ◢ ◅ ◄ ◃ ◂ ◁
‴ € ☬ ℆ ℅ ℄ ㍵ ℁ ℀ ‱ 〷 ✇ ‵ ‶ ‷ ‿ ⁀ ☡ ☣ ☤ ☮ ☯ ☸
✟ ✠ ✚ ✝ ✞ ☨ ☩ ✙ ☥ ☦ ✛ ✜
✬ ❊ ❋ ✭ ❆ ❇ ✪ ❈ ❉ ✫ ✩ ❄ ❅ ❂ ❃ ✧ ✦ ❀ ❁ ✿ ✾ ✥ ✤ ✼ ✽ ✻ ✺ ✣ ✹ ✸ ✢ ✷ ✶ ✡ ✵ ✴ ☄ ✳ ✲ ⋆ ✱ ✰ ⊛ ✯ ✮ ⁂ ☽ ☾ ☼ ☉ ☀
♉ ♐ ♑ ♎ ♏ ♈ ♍ ♌ ♋ ♓ ♒ ♊
☁ ☀ ☃ ☂ ☇ ☈ ☼ ❁ ❀ ✿ ✾
▪ ▫ ▨ ▩ ❑ ❖ ▦ ❏ ❐ ▧ ❒ ▥ ☑ ☒ ☐ ◫ ▤ ▣ ◩ ◪ ◧ ◨ ▢ ⊡ ◚ ◛ ◙ ◘ ◊ ◈ ▱ ▰ ▯ ▮ ▭ ⋄
スポンサーリンク