丸囲み数字とは【Office365,2019,2016,2013確認済み!】
よく使うと思いますが、①、②、③...という丸で囲んだ数字。
古いWindowsですと①から⑳までしか入力できなかったと思います。
21以上の数字の丸囲み
しかしながら、現在のWindows(10、8、7、vista等)では50までは簡単に入力できます。
試しに50と入力して変換してみてください。
変換候補の中に環境依存文字として50の丸囲み数字(㊿)があると思います。
この方法であれば、WordだけでなくExcelやPowerpoint等でも使えます。
ただし、これはフォントによっては表示できないので注意が必要です。

その他の方法
その他の方法としては、Wordの囲み文字機能を使う方法があります。
下記のように50以上の数字を入力し、選択状態にします。

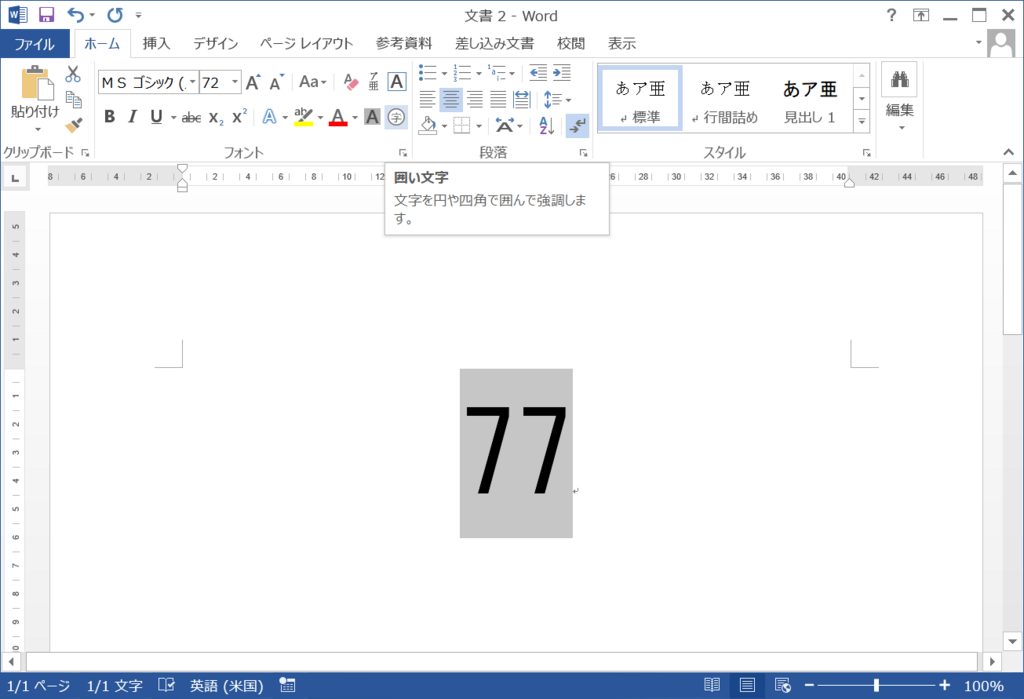
その後、上部メニューの「ホーム」-「フォント」から「字」の丸囲みのアイコンをクリックします。
そうすると、下記のような「囲い文字」のボックスが出てきますので、その中から、
「外枠のサイズを合わせる」
「文字のサイズを合わせる」
のどちらかを選択し、「OK」をクリックします。

下図がその結果です。
左が「外枠のサイズを合わせる」で、右が「文字のサイズを合わせる」です。
御覧の通り、いずれも数字と丸枠が重なってしまいますのでお好みで使用してください。

また、ベタな方法としては、図形の丸を使う方法もあります。
これの方が50より大きい数字に対してはきれいに作れると思います。
寄付歓迎!励みになります。
Bitcoinアドレス
1NPXq6Pdz77eXS56Rgz8NnuE3bxp1vvfKq
Ethereumアドレス
0xE54c31Db5c8cF312b84d937eBE1e8184C62495F4
Monacoinアドレス
MK6YRhZvVYiQCrxeDwdX6WJ5ghzb7V76yy
スポンサーリンク