印刷したくない文字【Office365,2019,2016,2013確認済み!】
例えば、テストの解答用紙は印刷時は正解を隠したいと思います。
解答があるものとないものの2種類作成するのもよいですが、解答を隠し文字にすれば印刷したり、しなかったりというのが簡単に切り替えられます。

文字を隠す方法
まずは準備として、オプションで隠し文字の設定をおこないます。
上部メニューの「ファイル」から「オプション」を選択します。

「Wordのオプション」の設定画面から、「表示」-「常に画面に表示する編集記号」の中の「隠し文字」にチェックを入れます。
また、「印刷オプション」の中の「隠し文字を印刷する」のチェックを外します。
印刷したい時は逆にチェックを入れます。

次に、隠したい文字に隠し文字の設定をおこないます。
隠したい文字を選択して、上部メニューの「ホーム」-「フォント」に右下の矢印マークをクリックします。

すると「フォント」の設定画面が出てきますので、「フォント」タブの中の「文字飾り」の「隠し文字」にチェックを入れます。

「OK」をクリックして設定画面を閉じると、隠し文字に設定した文字に薄い点線の下線が引かれます。
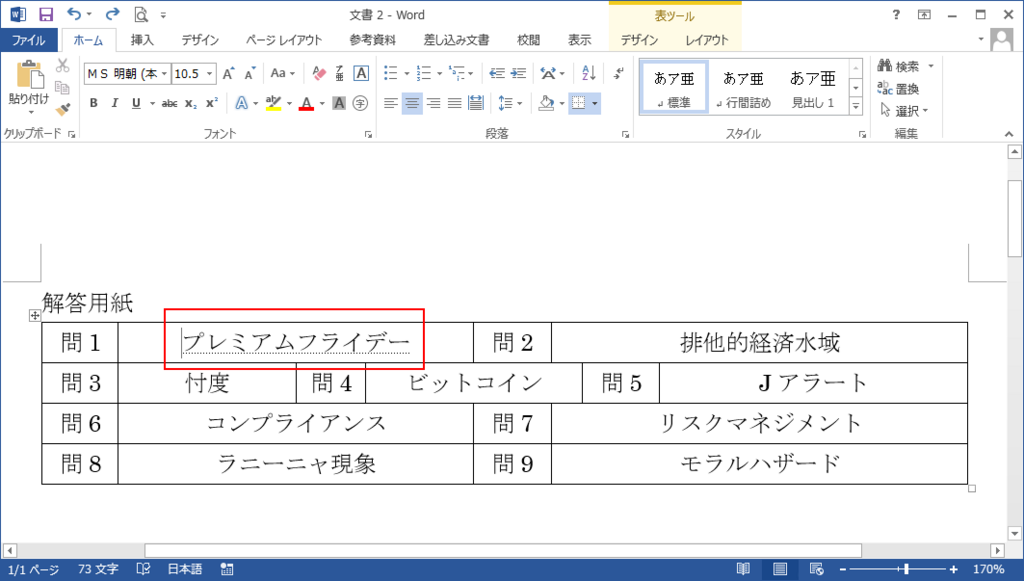
他の隠したい文字にも同様の設定をおこないます。
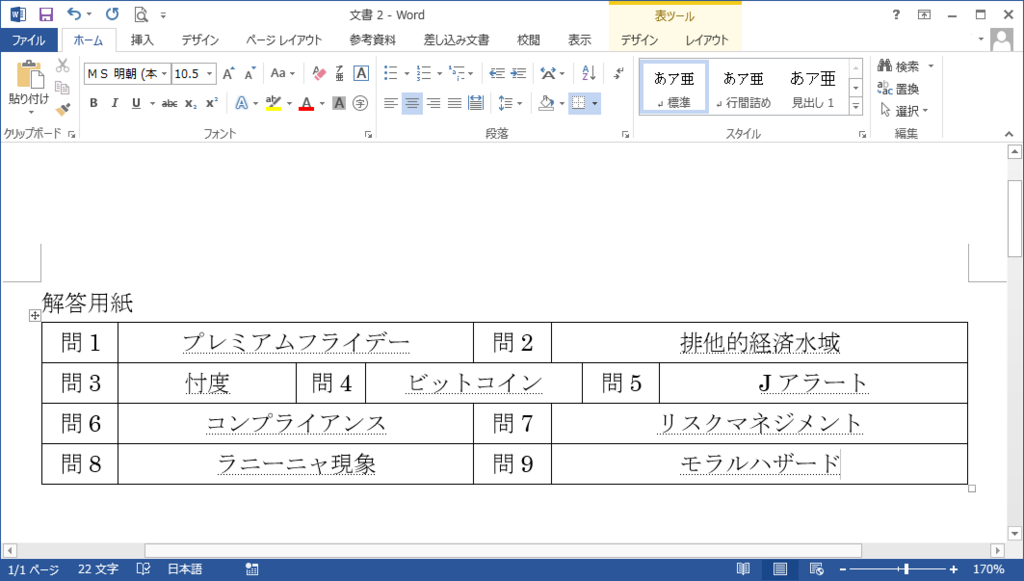
印刷プレビューで確認してみましょう。
隠し文字に設定した文字が印刷されないのが分かると思います。

スポンサーリンク