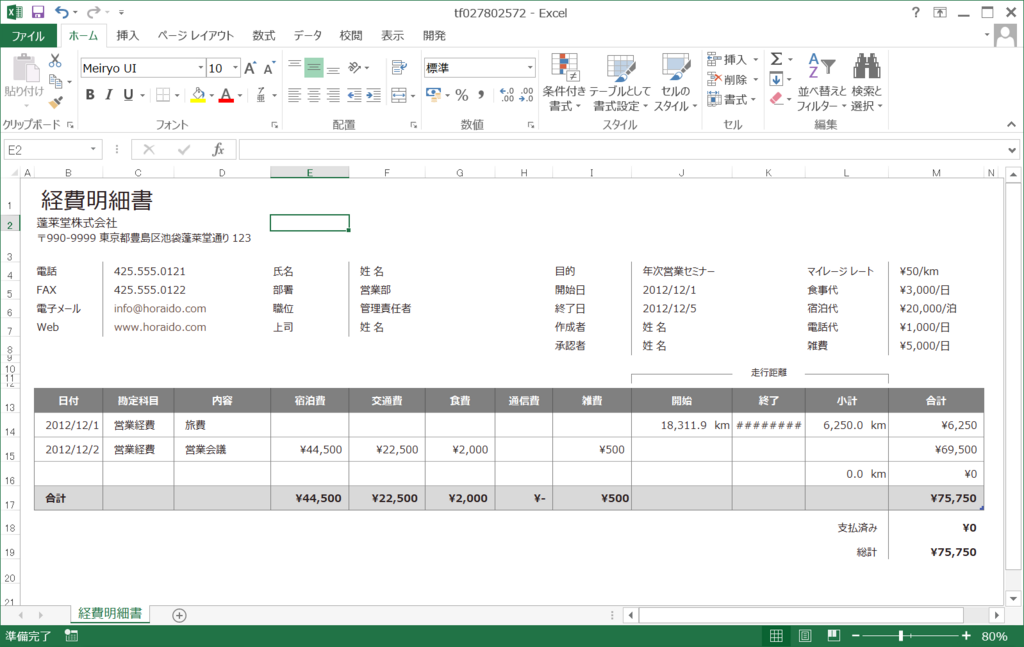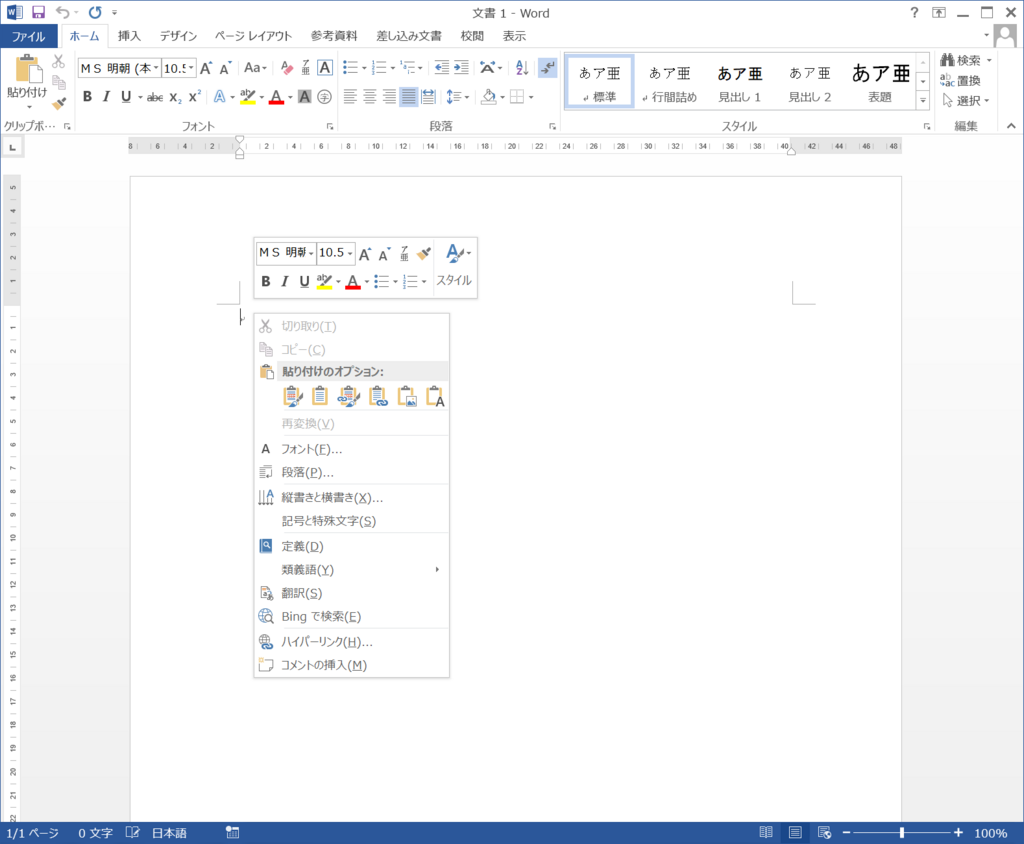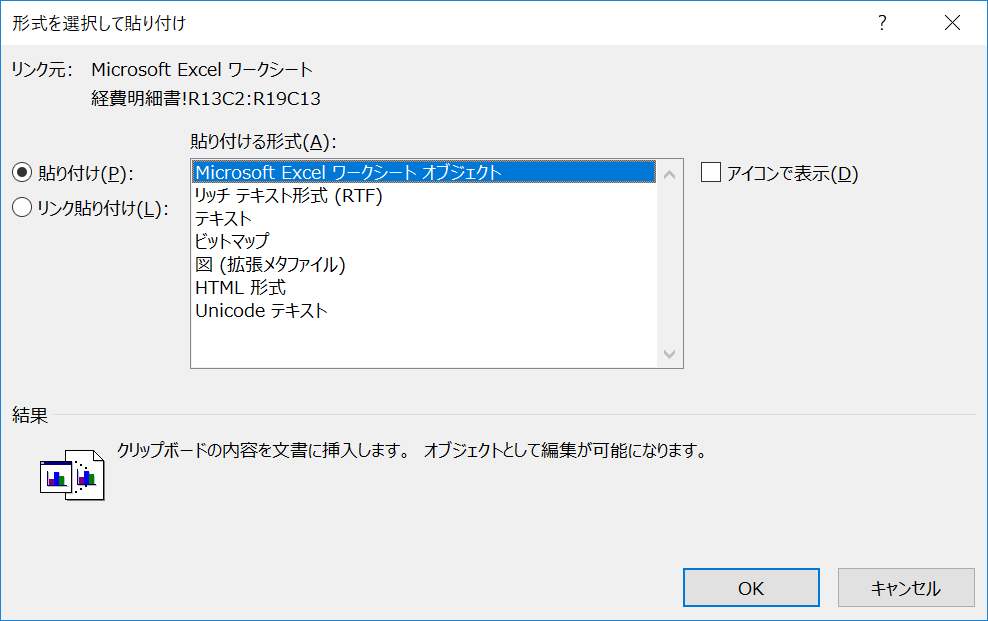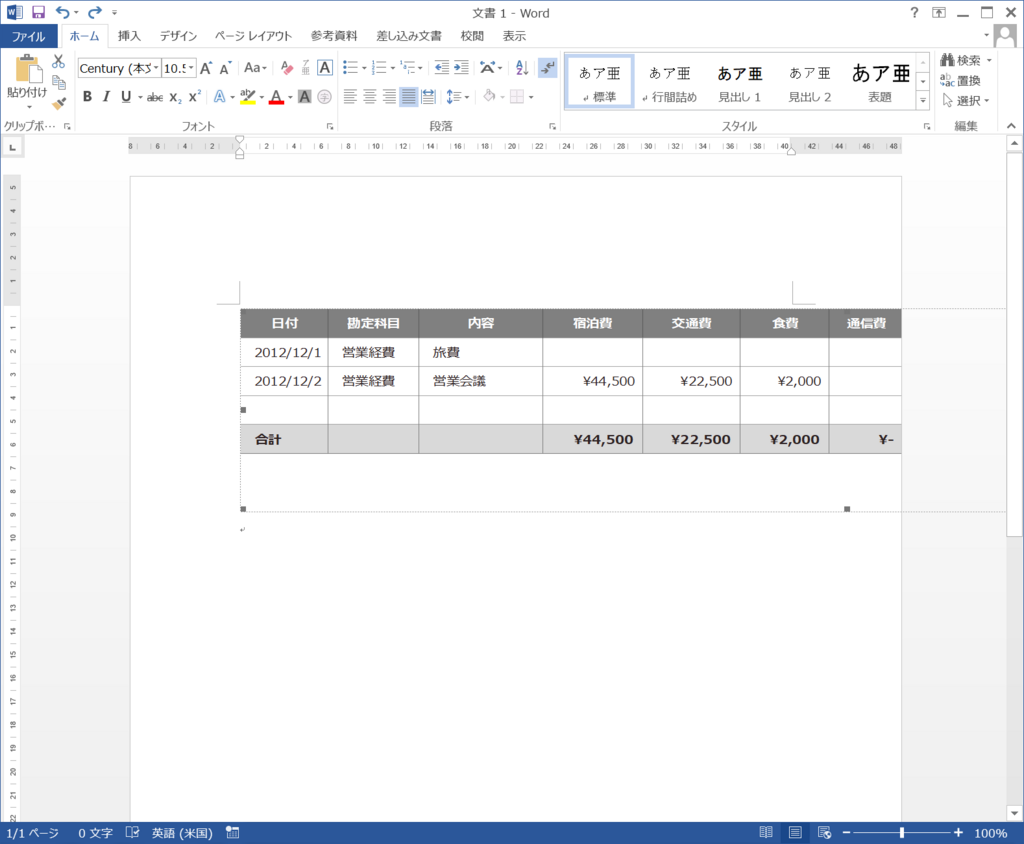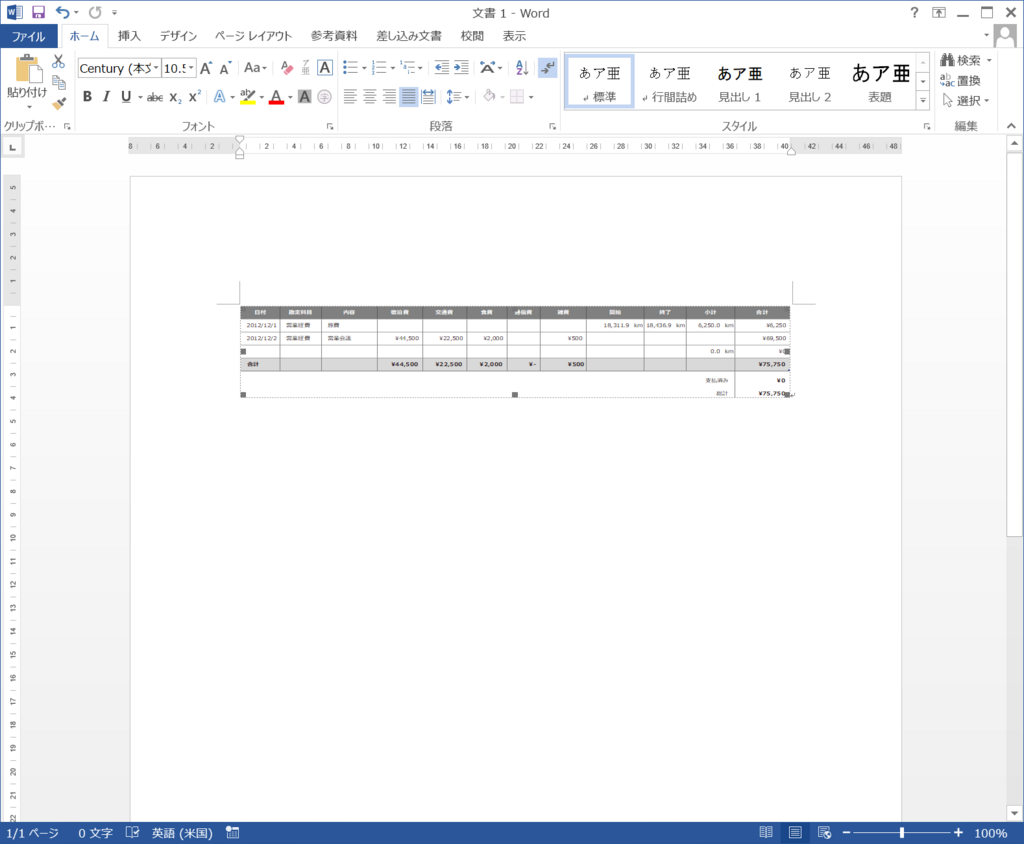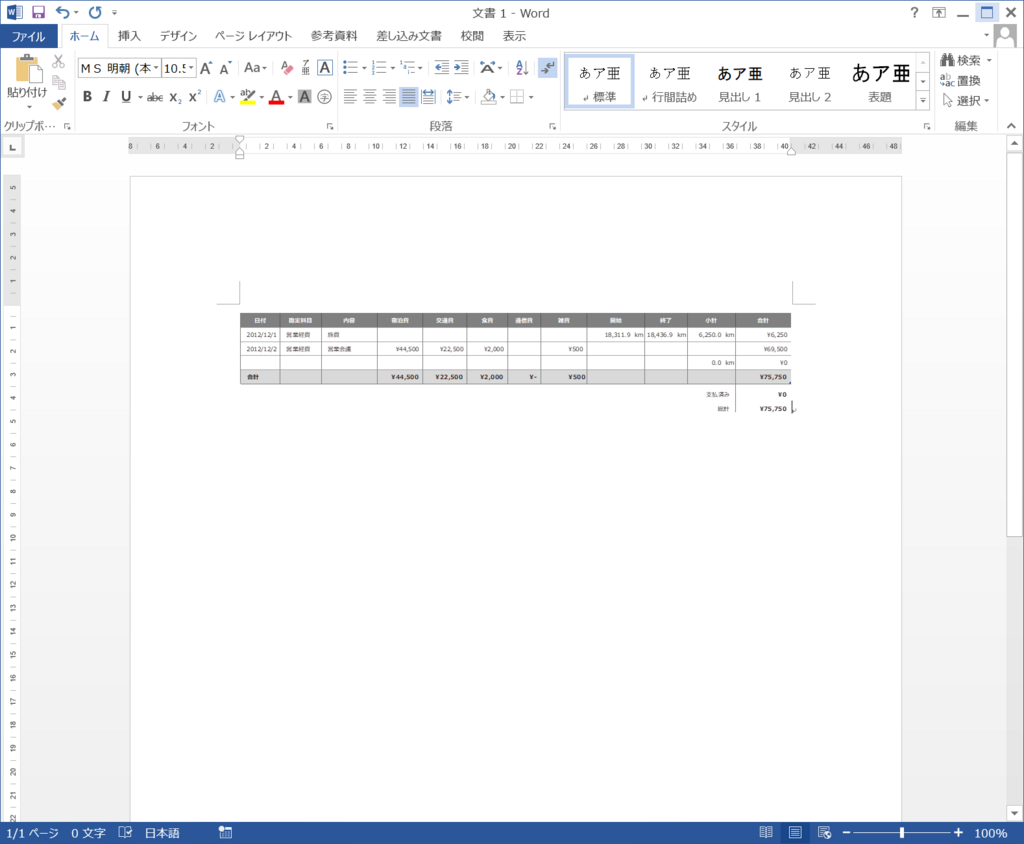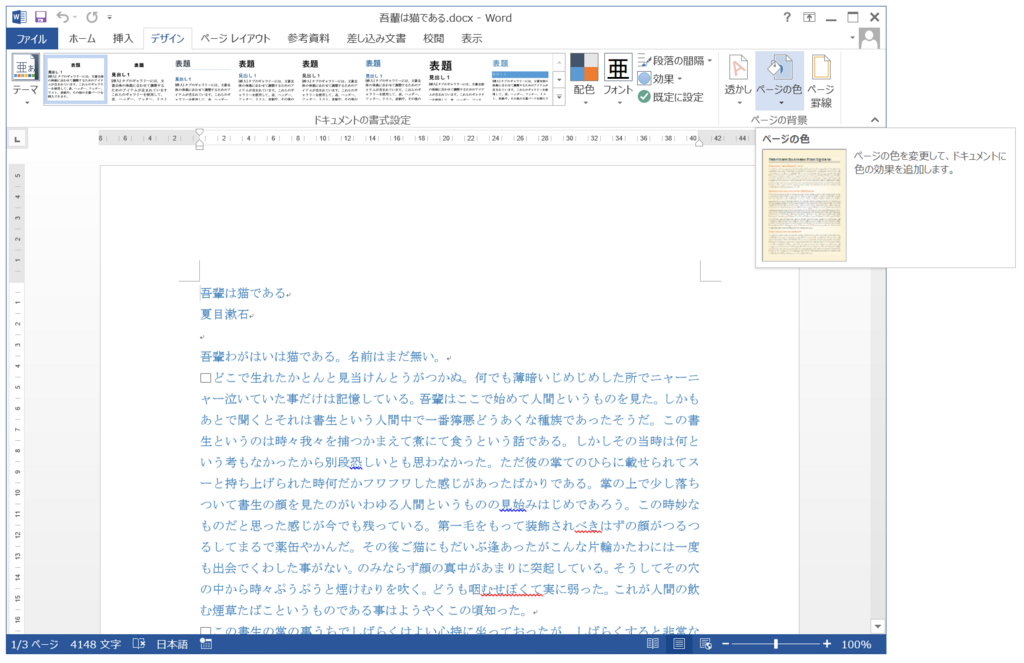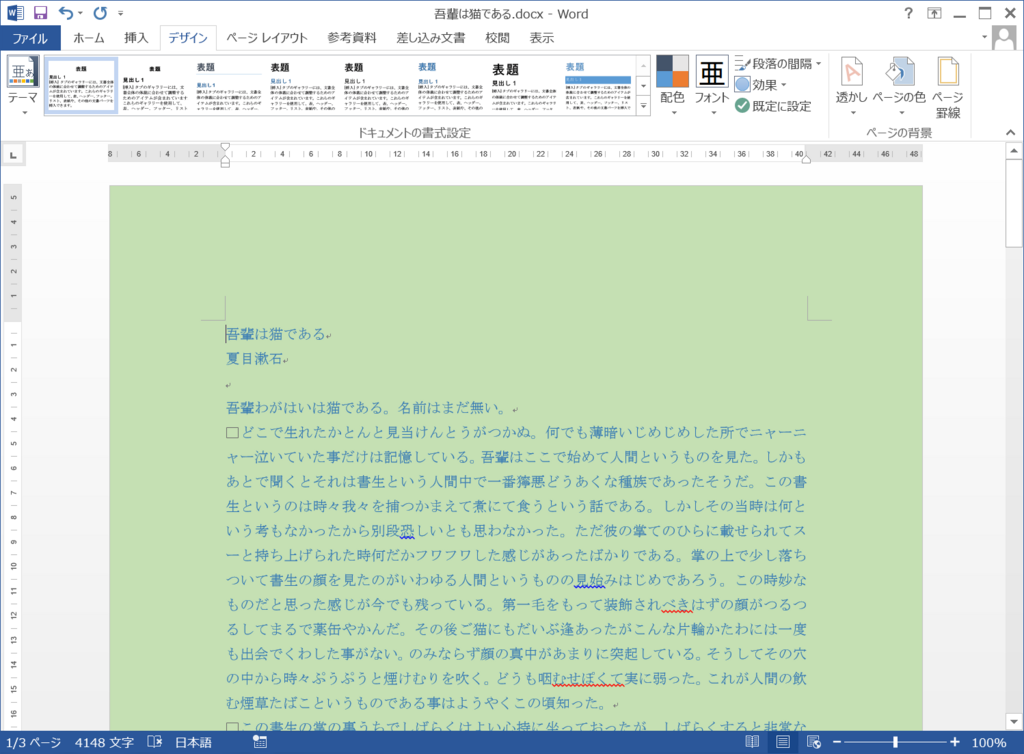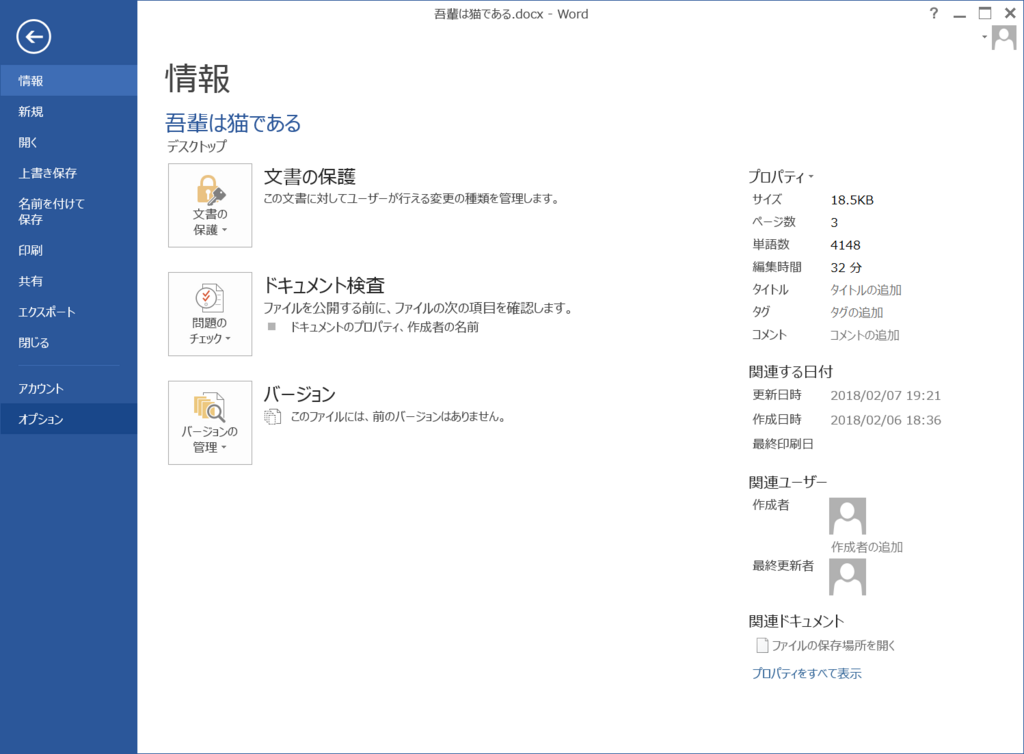FreeNEM.comとは
仮想通貨の中で最近有名になったNEM(XEM)ですが、その期待値は昔から高いCOINです。
FreeNEM.comは1時間に一回ロールを回すことができ、ストップした数字によってもらえるNEM(XEM)が変わりながら、ただでNEM(XEM)が貰えるサイトです。
FreeNEM.comに登録するには
まずは、FreeNEM.comにアクセスします。
すると次のような画面が表示されますので、上部のメニューから「Register」を選んでください。
右側に「Register Account」というボックスが出てきますので、そこに登録する
- Email Address(メールアドレス)
- Password(パスワード)
- Confirm Password(もう一度同じパスワード)
を入力し、「REGISTER!」をクリックします。
すると、入力したメールアドレスに確認のメールが来ますので、そのメールに記載の「Email Confirmation」をクリックして認証させます。
これでまずは登録が終了です。

登録後まずおこなうこと
登録が終わりましたら、まずは自分のNEM(XEM)のアドレスを登録します。
NEM(XEM)のアドレスを持っていない方は、専用のwalletを準備するか、次のような取引所に登録してNEM(XEM)のアドレスを確保しましょう。
自分のNEM(XEM)のアドレスを準備できた方は、ログインした後、上部メニューから「Settings」をクリックし、その中の「CHANGE WITHDRAWAL NEW ADDRESS」の「NEM ADDRESS」に自分のNEM(XEM)のアドレスを入力し、「PASSWORD」の箇所にログインパスワードを入力して「Change Withdrawal Address」をクリックしましょう。
すると、登録してあるメールアドレスに確認のメールが届きますので、メール内に記載のリンクアドレスをクリックして認証を終了させます。

ロールを回そう!
上部メニューの「Free XEM」をクリックするとロールを回す画面になります。
ルーレットは1時間に1回できます。
止まった数字によって、次のような額分のNEM(時価)が貰えます。
- 0~9885:$0.0003
- 9886~9985:$0.03
- 9986~9993:$0.3
- 9994~9997:$3
- 9998~9999:$30
- 10000~10000:$300

画面下の「ROLL!」をクリックすると数字がロールが回転し、数秒後に数字が止まります。下の画面では2982でしたので、最低額の$0.0003分のNEM(XEM)が貰えました。
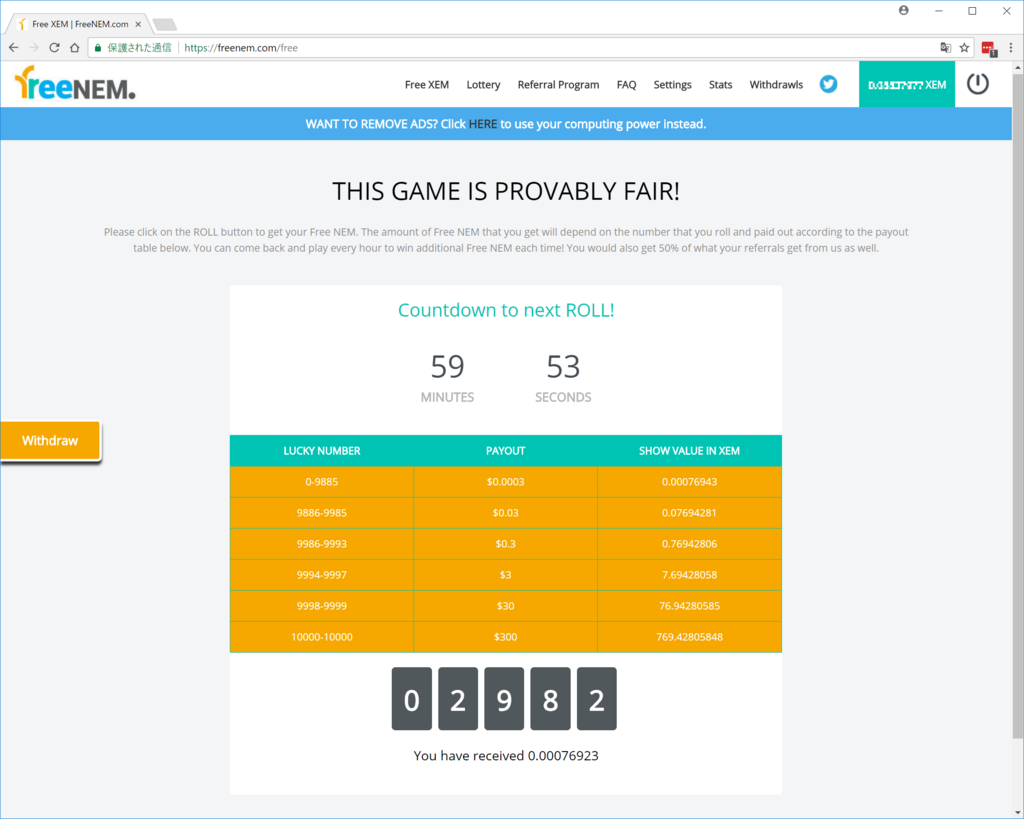
是非、皆さんも登録してロールを回し、タダでNEM(XEM)を貰いましょう。
寄付歓迎!励みになります。
Bitcoinアドレス
1NPXq6Pdz77eXS56Rgz8NnuE3bxp1vvfKq
Ethereumアドレス
0xE54c31Db5c8cF312b84d937eBE1e8184C62495F4
Monacoinアドレス
MK6YRhZvVYiQCrxeDwdX6WJ5ghzb7V76yy
スポンサーリンク