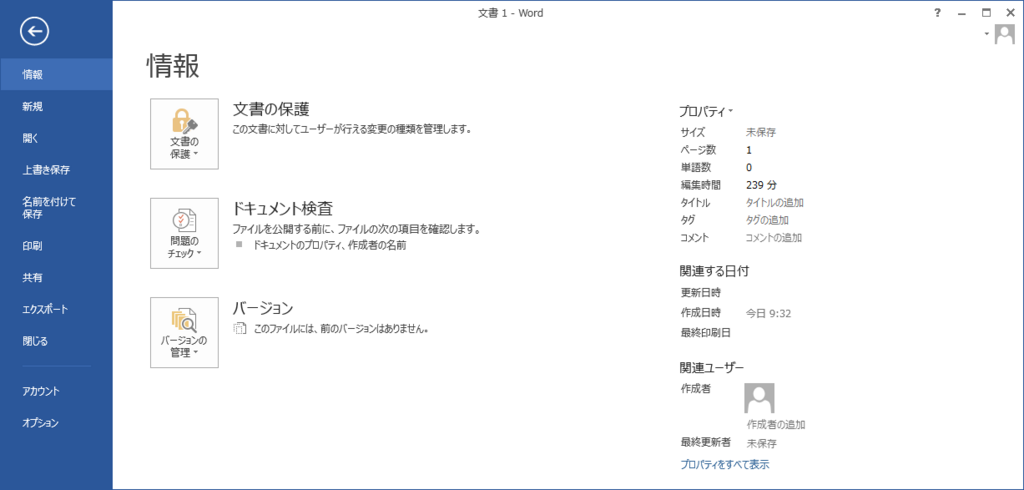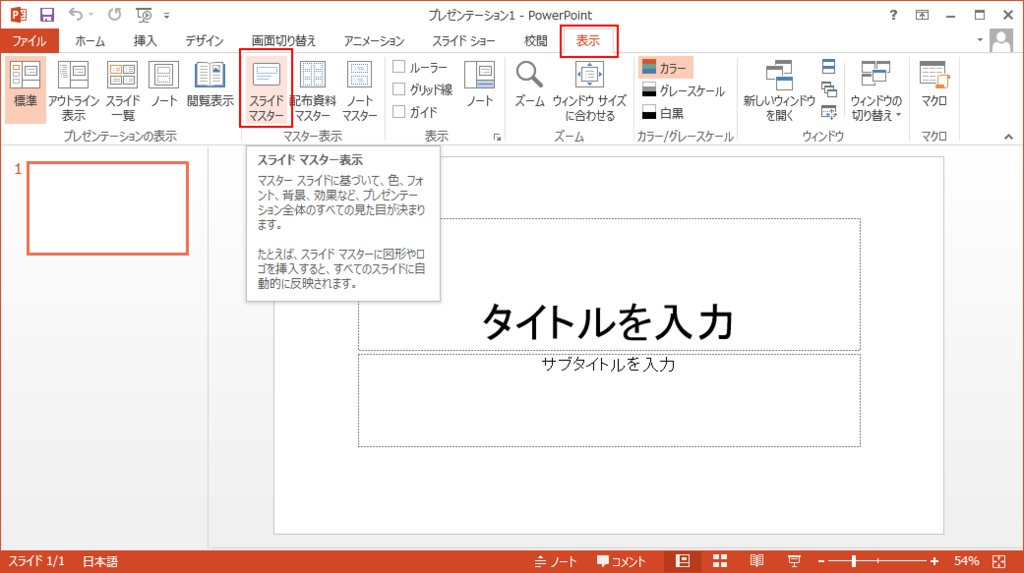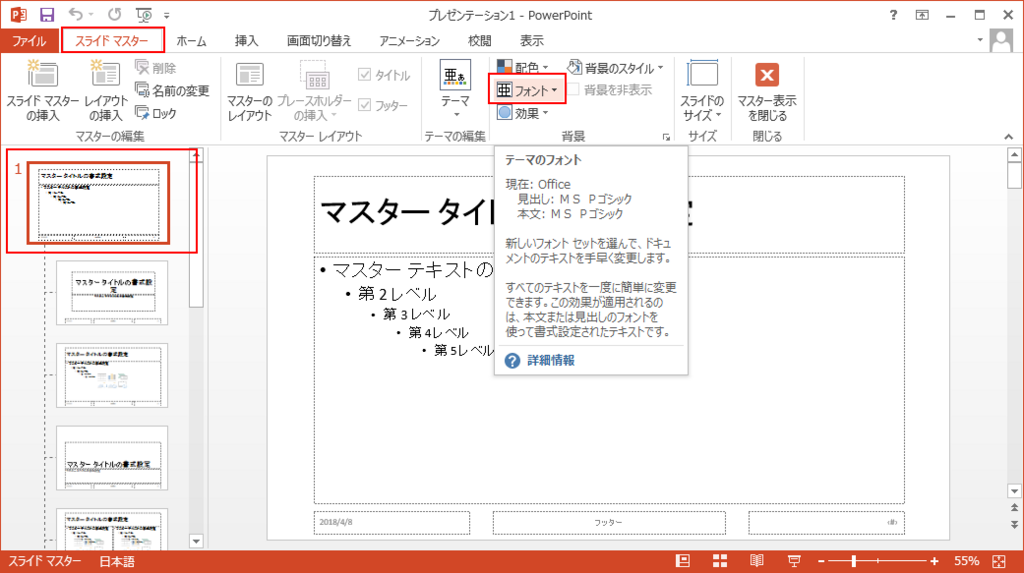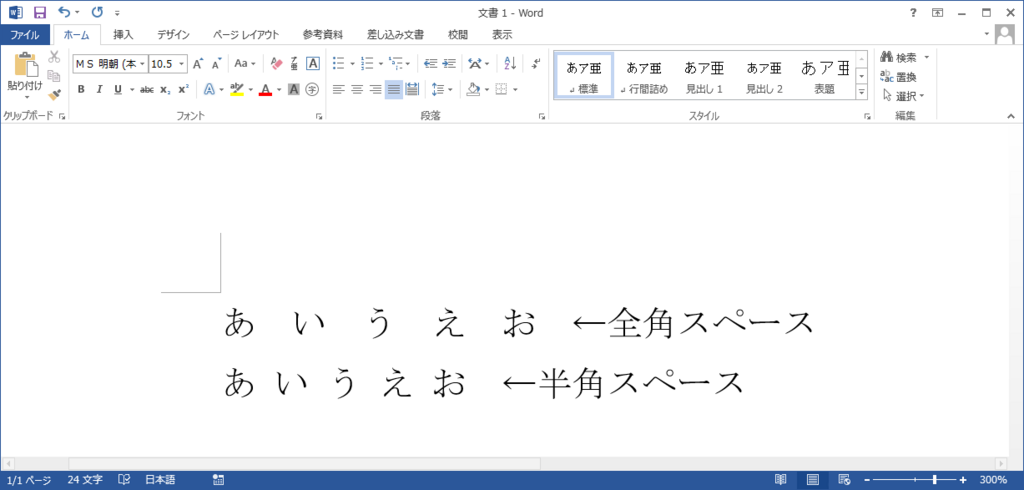定型句の作成【Office365,2019,2016,2013確認済み!】
よく会社印やメールの署名みたいに、スタンプのようにして使う定型の文を登録して使いたい時があるかと思います。
そんな定型句の登録と使い方を説明したいと思います。
まず、定型句にしたい文章を作成し、それを選択した状態にします。

次に上部メニューから、「挿入」-「テキスト」-「クイックパーツの表示」をクリックします。
その中に「定型句」-「選択範囲を定型句ギャラリーに保存」を選択します。

すると「新しい文書パーツの作成」ダイアログボックスが出てきますので、「名前」欄に署名等の自分に分かりやすい名前を入力します。
「説明」欄は、これも自分に分かりやすい説明を入力します。
「保存先」欄は、デフォルトは「Normal.dotm」になっていますが、「Building Blocks.dotx」に変更すると、コピーして別のPCでも使えるようになります。
「Building Blocks.dotx」の場所は、Windows10の場合、「%AppData%\Microsoft\Document Building Blocks\1041\15」にあります。
最後に、「OK」をクリックして終了です。

定型句の使用
登録した定型句を使うには、挿入したところにカーソルを持っていき、上部メニューの「挿入」-「テキスト」-「クイックパーツの挿入」-「定型句」から登録した定型句を選択します。
今回は登録した定型句の名前を「署名」にしましたので、「署名」を選択します。

すると登録した定型句が挿入されます。
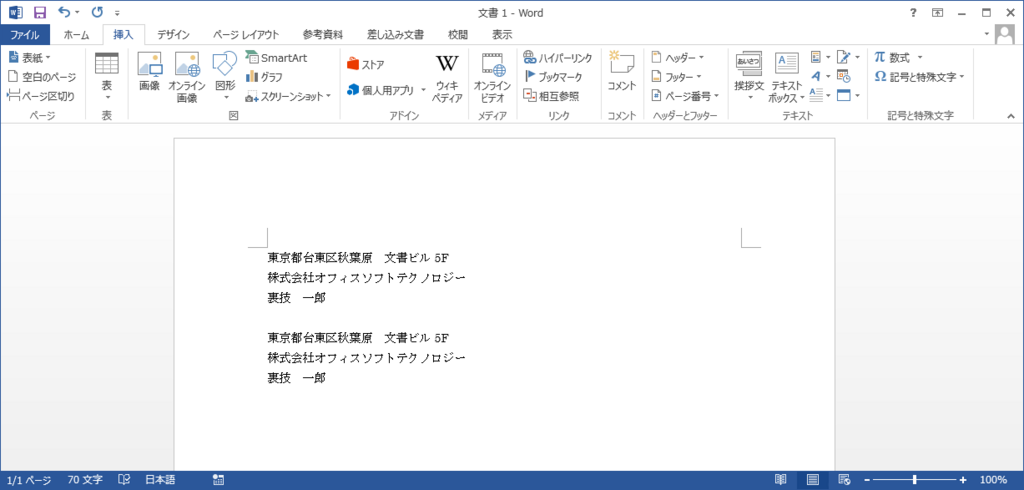
スポンサーリンク