Wordでは簡単にマーカーをつけられる【Office365,2019,2016,2013確認済み!】
目立たせたい箇所や重要な箇所等、蛍光ペンでマーカーをつけたいことがあると思います。
Wordであれば、上部メニューにマーカーのアイコンがあるので、マーカーをつけたい範囲を選択した後にそのアイコンをクリックすれば簡単につけることができます。


それがPowerpointだと、Wordには存在したマーカーのアイコンがありません。
したがって、よくやる方法がマーカーをつけたい部分だけをテキストボックスで作成する方法です。テキストボックスを塗り潰すことであたかもマーカーをつけたような形にします。
スポンサーリンク
テキストボックスを使わずにPowerpointで文字にマーカーをつける
まず、Powerpointでマーカーをつけたい文章をコピーしてWordにペーストします。
次に、Word内でペーストした文章にマーカーをつけます。
そして、マーカーをつけた文章をコピーします。
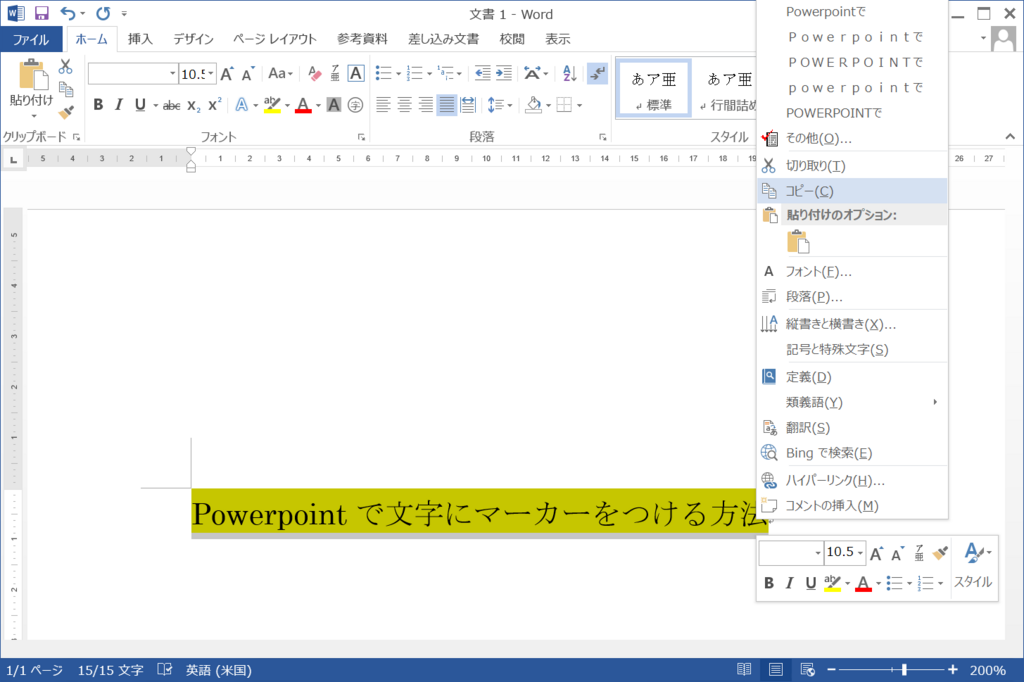
Wordでコピーした文章をPowerpointにペーストします。その際、「元の書式を保持」でペーストします。
すると、マーカーがついた文章がPowerpointに出現します。

ペーストしたマーカーがついた文章は、通常のPowerpointで作成した文章と同じようにフォントや大きさをお好きなものに変えることが可能です。

これでさらに効果的なプレゼンテーションができるようになりますね!
寄付歓迎!励みになります。
Bitcoinアドレス
1NPXq6Pdz77eXS56Rgz8NnuE3bxp1vvfKq
Ethereumアドレス
0xE54c31Db5c8cF312b84d937eBE1e8184C62495F4
Monacoinアドレス
MK6YRhZvVYiQCrxeDwdX6WJ5ghzb7V76yy
スポンサーリンク