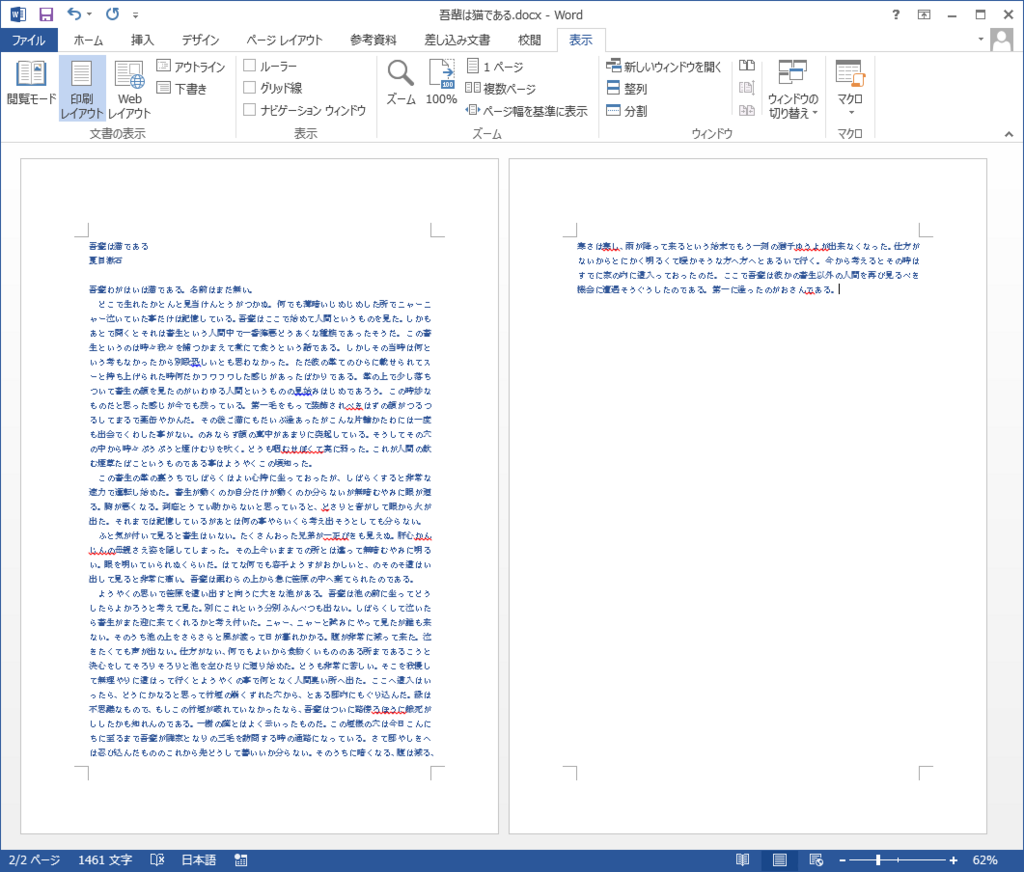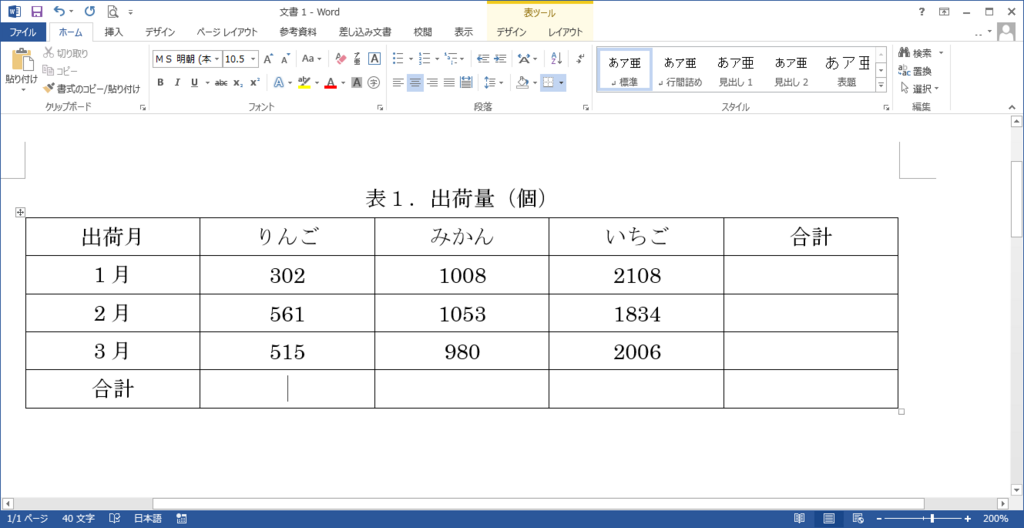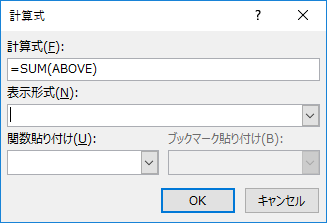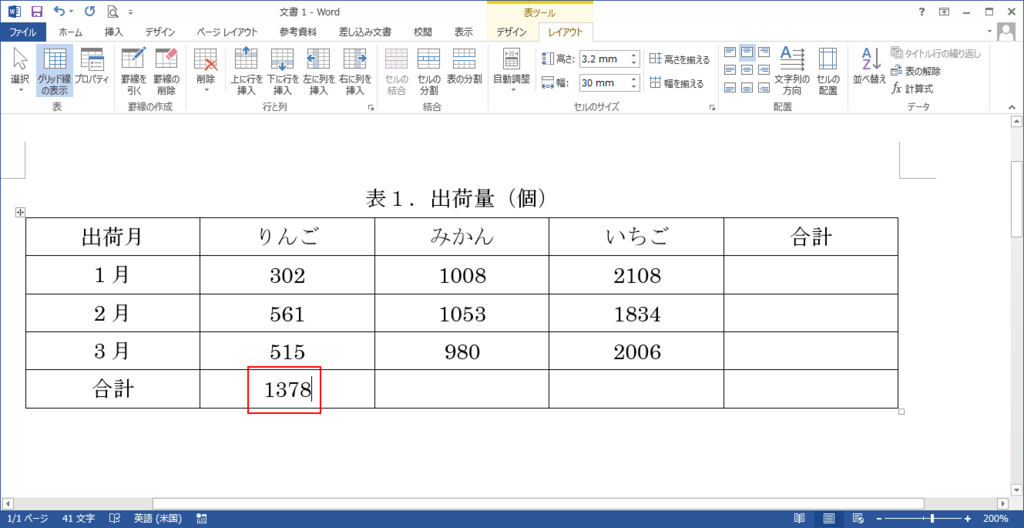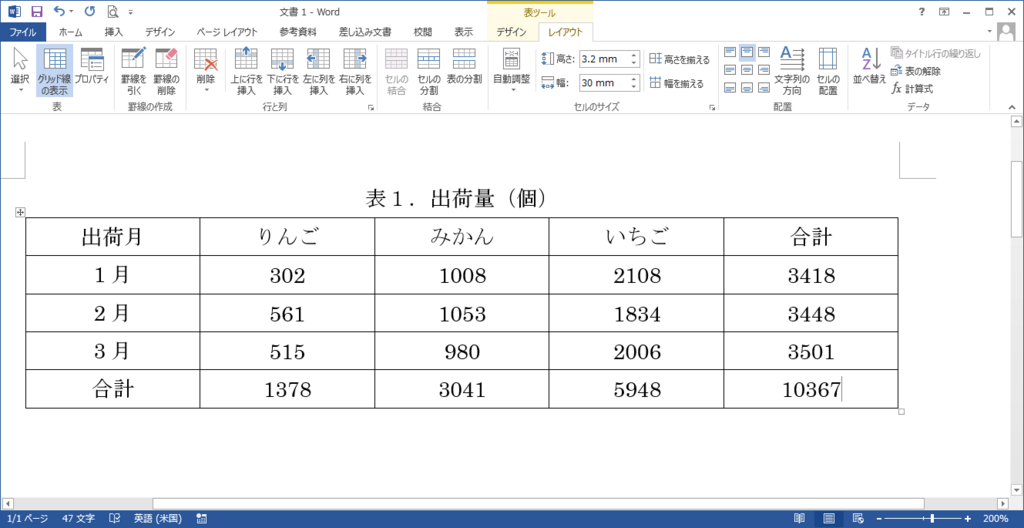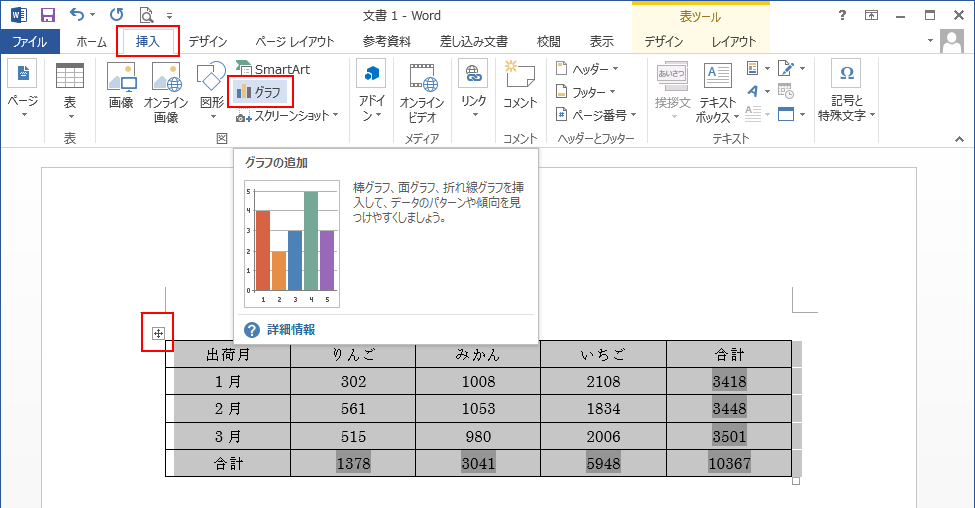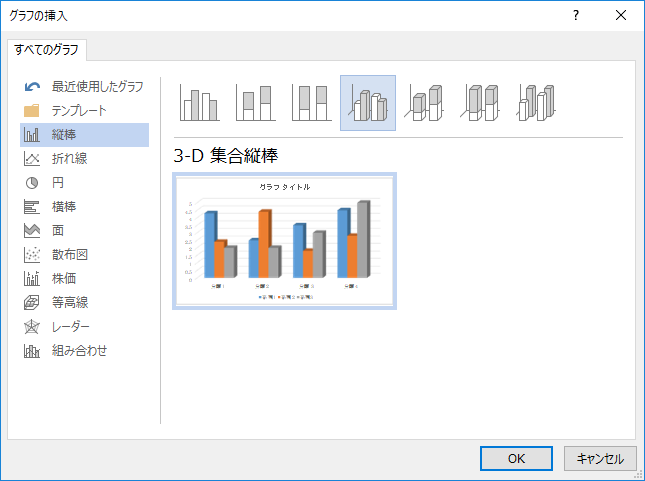表計算とグラフはExcelの方が良いが...【Office365,2019,2016,2013確認済み!】
表計算とグラフと言えばExcelですが、実はWordでも簡単なものは作成できたりします。
ただし、使い勝手はやはりExcelを使った方が良いです。
ちょっとしたものや、Wordだけで完結したい時には便利な機能です。
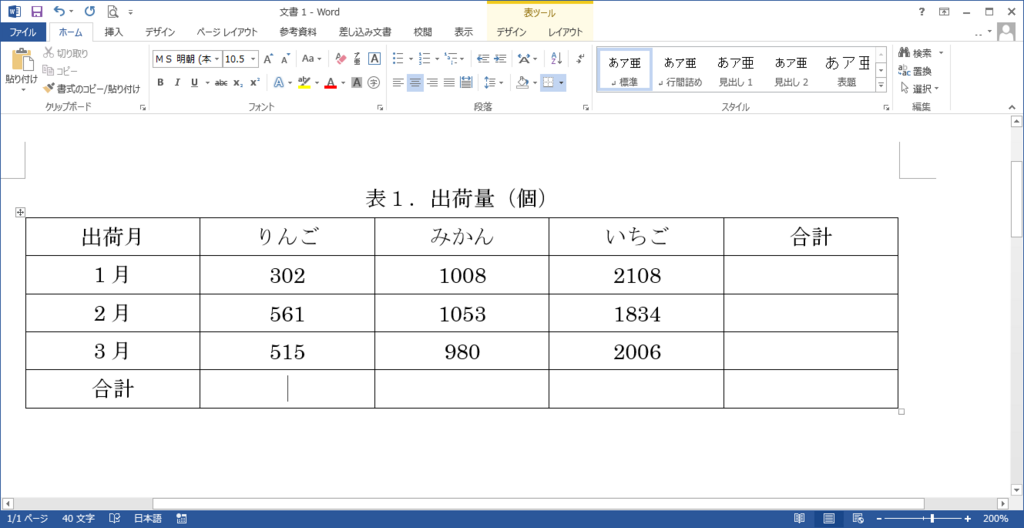
Wordでやってみる
まず、表を作成しますが、入力する数字は必ず半角数字を使います。
表を作成したら、計算式を入れるセルにカーソルを持っていきます。
次に、上部メニューの「表ツール」-「レイアウト」-「データ」-「計算式」をクリックします。

すると、「計算式」の設定画面が出てきます。
関数の種類は「関数貼り付け」の箇所から変更します。
また、数字の表示形式も指定できます。
関数の括弧内は、LEFT、RIGHT、ABOVE、BELOWの4つがあり、計算式を入れるセルの左側のセルなのか、右側のセルなのか、上のセルなのか、下のセルなのかという意味です。
LEFTやRIGHTは組み合わせて使えますが、記述は上記の順番で記入します。
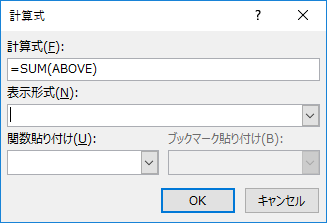
=SUM(ABOVE)と入力して「リンゴ」の列の合計を計算すると下図のように計算されます。
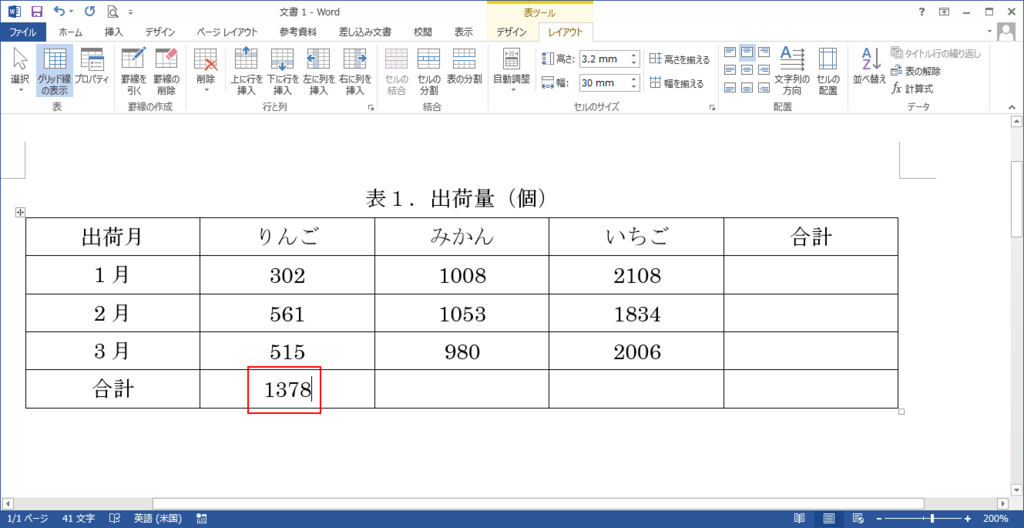
他のセルも同様に計算式を入れて完成させます。
なお、セル中の数字を変更した場合は、変更したセルが関係する計算式のセルを右クリックし、出てくるメニューの中の「フィールド更新」をクリックします。
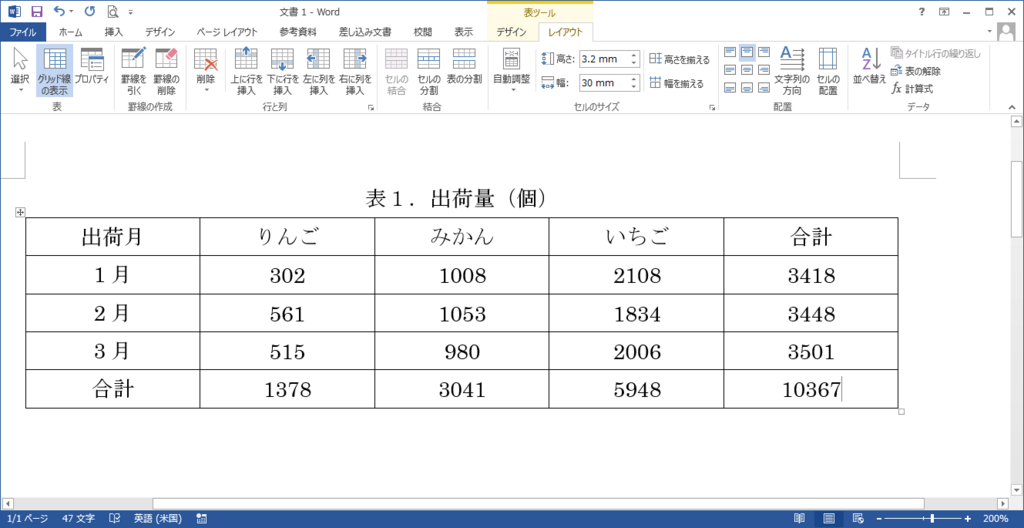
グラフを作成する
グラフも作成できます。
まず、作成した表全体を選択します。
表中の任意のセルにカーソルを持っていくと、表の左上に十字の矢印が出てきますので、それをクリックすると簡単に表全体を選択できます。
表全体を選択した状態で、上部メニューの「挿入」-「図」-「グラフ」をクリックします。
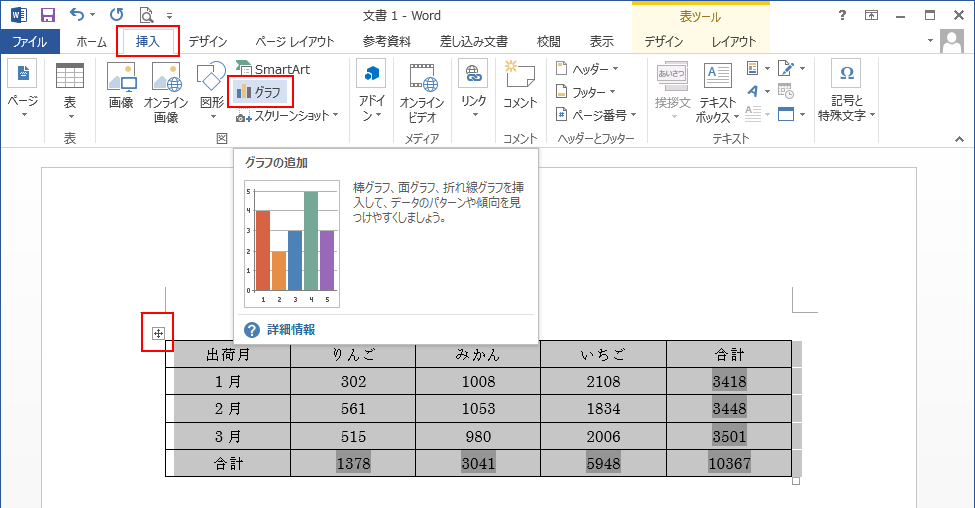
すると、「グラフの挿入」の設定画面が出てきますので、お好きなグラフの形式を選び、「OK」をクリックします。
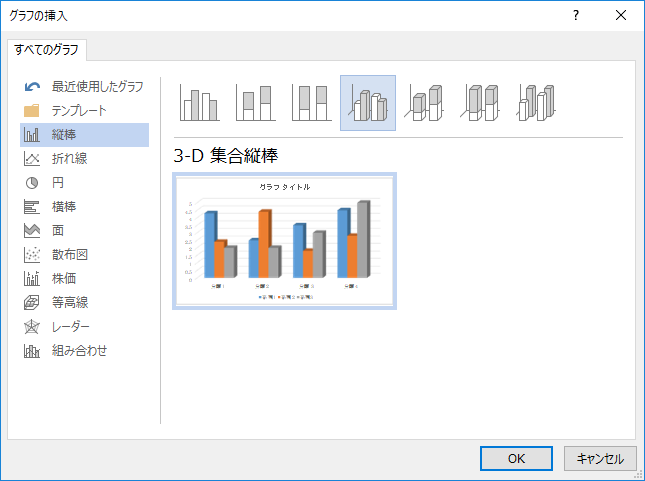
するとグラフが作成されます。
いろいろ調整ができますので、試してみてください。
なお、下図に示した例は、グラフが表中に入ってしまっていますが、当然表外に移動もできます。

PowerPointでもグラフは同様に作成できますが、計算式はできないようです。
スポンサーリンク