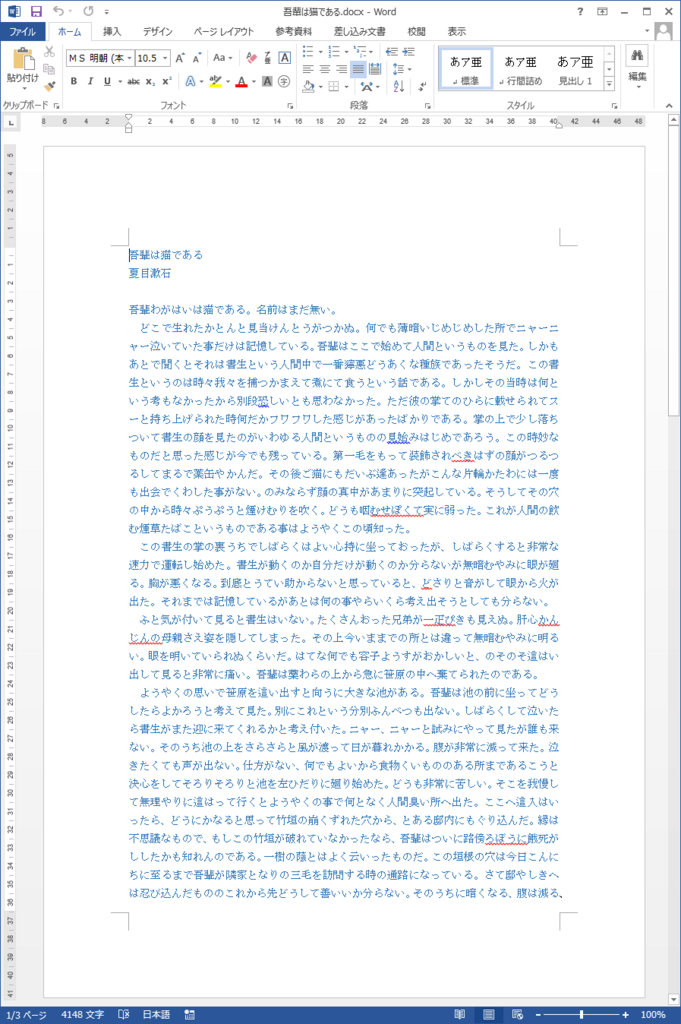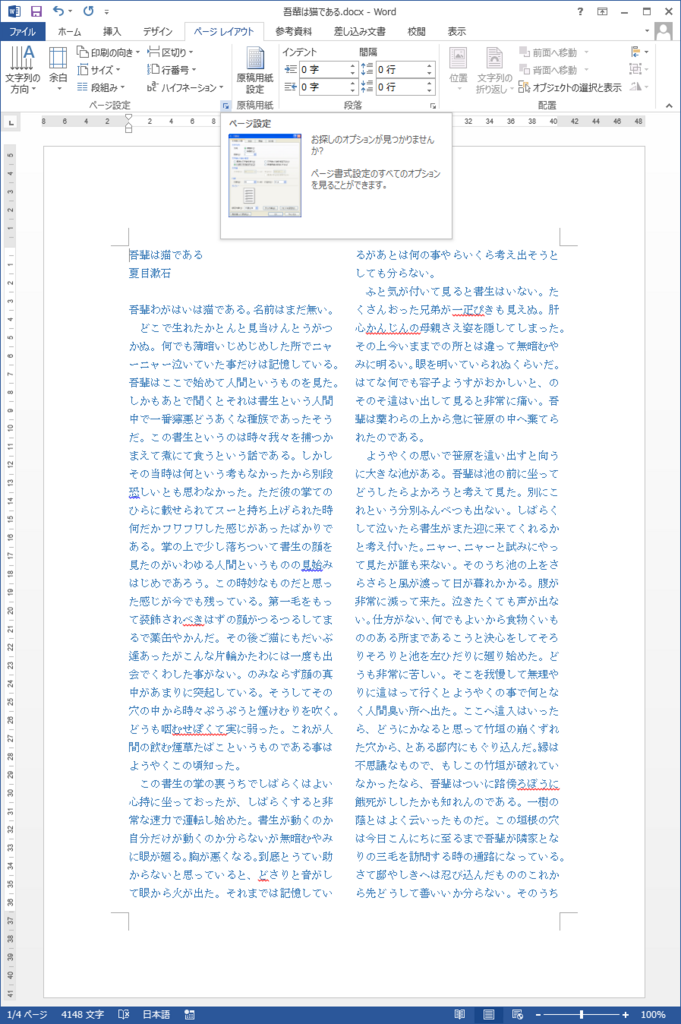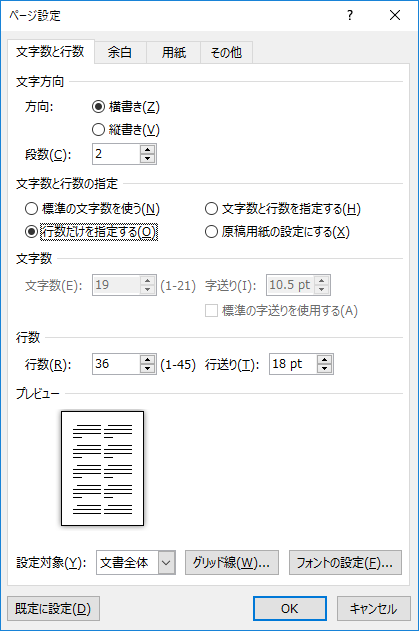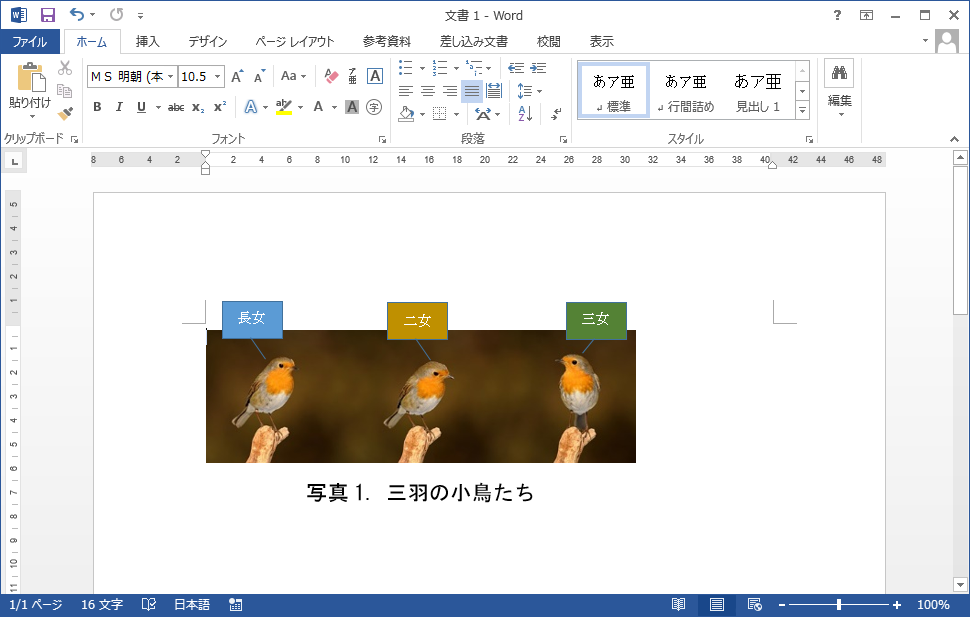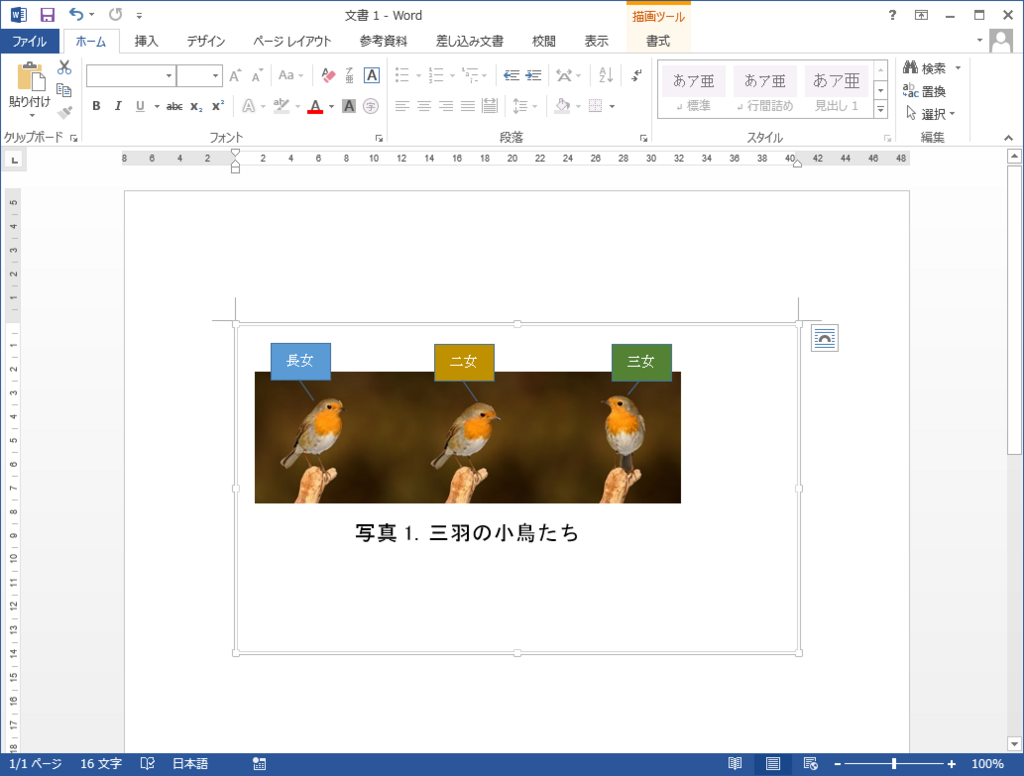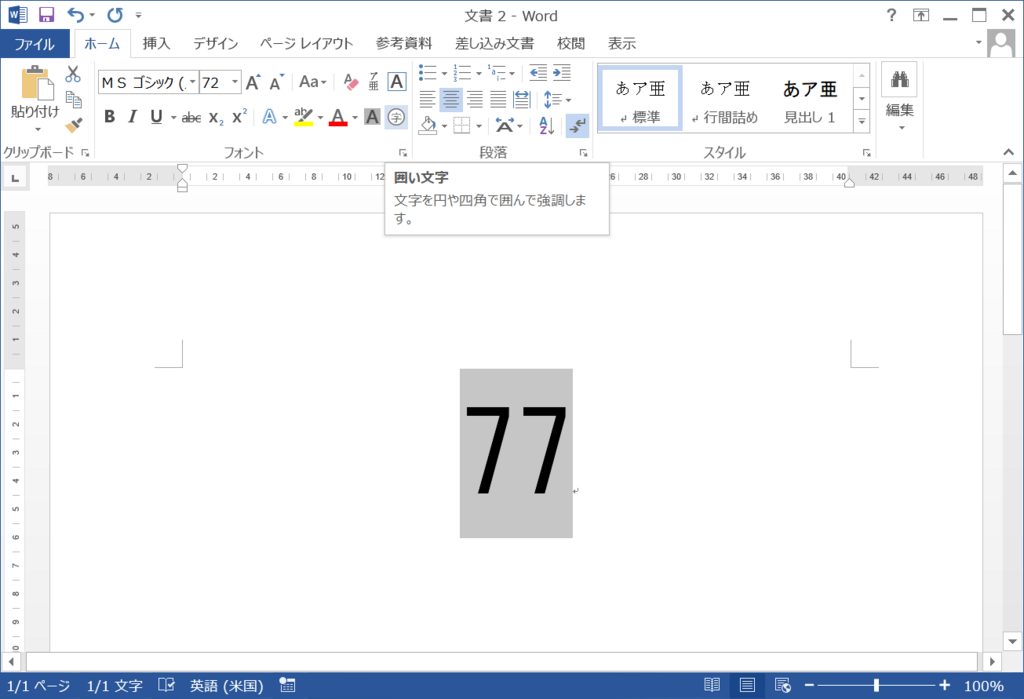普通に入力すると【Office365,2019,2016,2013確認済み!】
縦書きで数字(半角)を入力すると、通常は下図のように時計回りに90度回転した形になってしまいます。
これを回転しない形にします。

2桁の半角数字を横書きにする
まず、2桁の半角数字を選択状態にします。
その状態で、上部メニューの「ホーム」-「段落」-「拡張書式(横長のAのアイコン)」から「縦中横」を選択します。

開いたボックス中の「行の幅に合わせる」にチェックを入れ、「OK」をクリックします。

すると、2桁の数字が縦書きで横並びに変わります。

寄付歓迎!励みになります。
Bitcoinアドレス
1NPXq6Pdz77eXS56Rgz8NnuE3bxp1vvfKq
Ethereumアドレス
0xE54c31Db5c8cF312b84d937eBE1e8184C62495F4
Monacoinアドレス
MK6YRhZvVYiQCrxeDwdX6WJ5ghzb7V76yy
スポンサーリンク